Как продвинуть бизнес в сети?
Создать сайт!Виртуальные хосты в Apache Инструкция по установке и настройке
Как установить сервер Apache и настроить виртуальные хосты в WSL 2.
При разработке веб-сайтов я использую подсистему Linux (WSL 2) в Windows 10 и процесс установки сервер Apache буду демонстрировать на WSL 2 с WSL 2.
Install apache server setup virtual hosts ubuntu.
Сервер Apache - один из самых известных веб-серверов. Этот сервер является открытым и работает на различных платформах в Интернете, обеспечивая работу многих HTTP-серверов. Apache - это гибкий инструмент, содержащий различные другие инструменты, расширяющие его возможности и возможности использования.
Как установить сервер Apache и настроить виртуальные хосты в Ubuntu 20.04
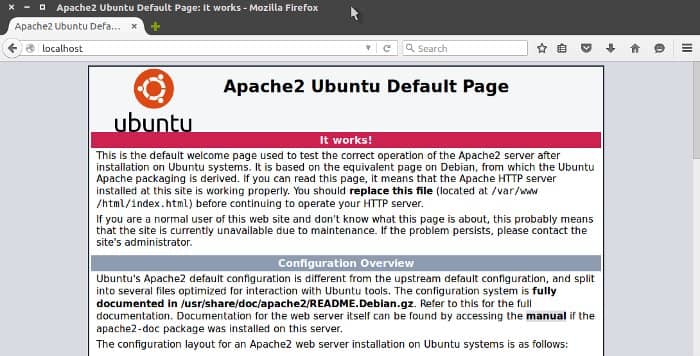
Установить веб-сервер Apache
В этой статье я покажу вам, как установить веб-сервер Apache в Ubuntu 20.04. Для этого требуются привилегии root или администратора, поэтому войдите в систему через root.
Шаг 1. Обновите свой APT
$ sudo apt update
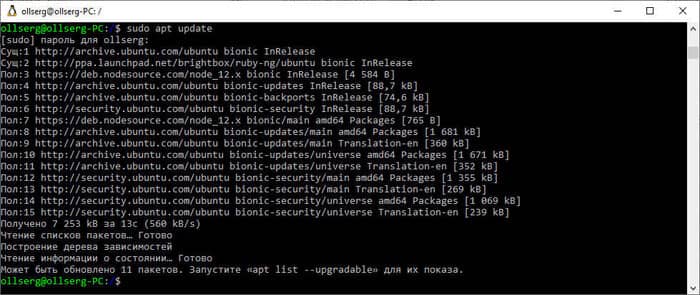
$ sudo apt upgrade
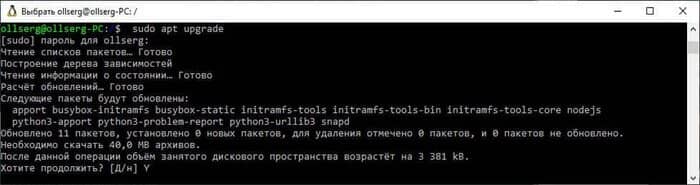
Шаг 2. Загрузите и установите Apache
Затем загрузите и установите веб-сервер Apache из репозитория программного обеспечения Ubuntu, выполнив следующую команду терминала.
$ sudo apt install apache2

У меня он уже установлен, поэтому скрин выглядит именно так как вы видите.
Шаг 3. Проверьте установку Apache
Чтобы проверить, установлен ли Apache, проверьте состояние сервера. После завершения установки сервер apache2 запустится автоматически.
$ sudo systemctl status apache2
$ sudo service apache2 status
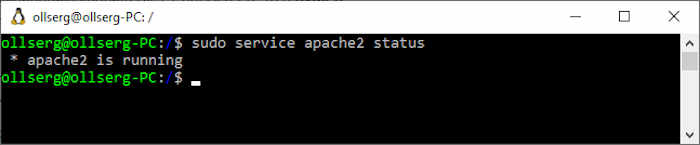
Шаг 4. Включите настройки брандмауэра
Теперь вы должны включить настройки брандмауэра для веб-сервера Apache. Для этого используйте команду UFW, чтобы разрешить трафик Apache на портах 443 и 80 с помощью следующей команды терминала.
$ sudo ufw allow "Apache Full"
Если у вас не установлен UFW, выполните установку с помощью apt:
$ sudo apt install ufw

Шаг 5. Подтвердите изменения
Вы можете проверить это изменение, проверив состояние брандмауэра с помощью следующей команды терминала.
$ sudo ufw status
Шаг 6: проверьте, работает ли Apache
Проверьте, правильно ли работает Apache в вашей системе. Откройте веб-браузер на вашем компьютере с Ubuntu, откройте новую вкладку и введите следующий URL-адрес в адресную строку. Обязательно замените IP-адрес, который мы использовали, на IP-адрес вашего собственного компьютера.
URL = http://192.168.100.71
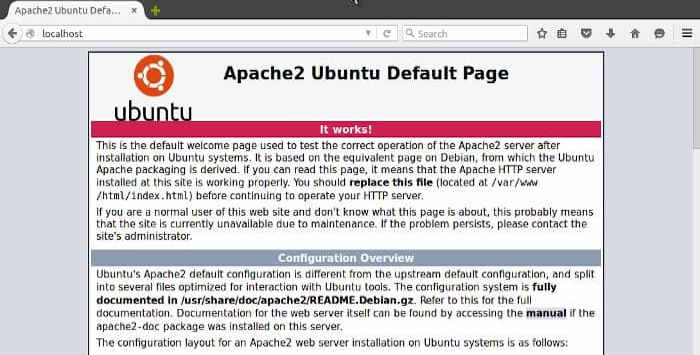
Рис. Служба Apache, запущенная в окне браузера.
Если вы не знаете IP вашего компьютера в консоле Linux выполните команду $ ifconfig Вы можите увидить следующее сообщение:
$ ifconfig
Command 'ifconfig' not found, but can be installed with:
sudo apt install net-tools

Просто выполните рекомендуемую команду $ sudo apt install net-tools
Если IP раздаётся DHCP, то в Windows 10 + WSL - пкм на пиктограме Сеть, далее "Параметры сети и Интернет", в разделе Ethernet выберите "Свойства" и настройте статический IP адрес для вашего ПК который никогда не изменится и Вы всегда будите всегда его знать.
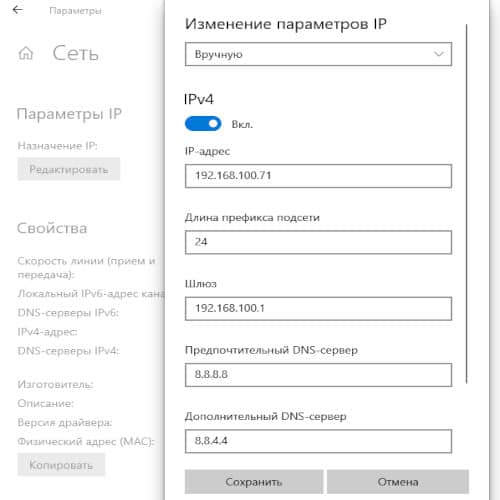
Шаг 7. Настройте виртуальный хост
Теперь вы готовы к настройке виртуального хоста с помощью установленного веб-сервера Apache. Apache содержит тестовый виртуальный хост, который по умолчанию включен при установке. Хостинг одного веб-сайта прост; вам просто нужно загрузить содержимое веб-сайта в файл конфигурации в папке «/ var / www / html». Путь к этому файлу конфигурации определяется следующим образом.
Path= /etc/apache2/sites-enabled/000-default.conf
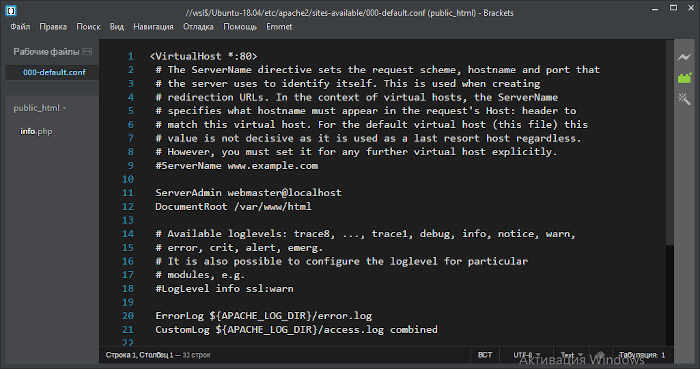
Рисунок: Файл конфигурации по умолчанию, открытый в редакторе Brackets.
Шаг 8: Создайте доменное имя
Если вы размещаете несколько веб-сайтов, используйте следующую команду для создания нового файла конфигурации виртуального хоста для каждого нового веб-сайта. Доменное имя, созданное в этом тестовом примере, - www.example.com; его можно заменить на желаемое доменное имя.
$ sudo mkdir -p / var / www / example.com

Шаг 9: Создайте новый файл каталога
Создайте новый файл в каталоге с именем «index.html» и вставьте в него следующее содержимое.
<! DOCTYPE html>
< html lang = "en" dir = "ltr" >
< head >
< meta charset = "utf-8" >
< title > Добро пожаловать на example.com < / title >
< / head >
< body >
< h1 > Успех! Домашняя страница example.com! < / h1 >
< / body >
< / html >
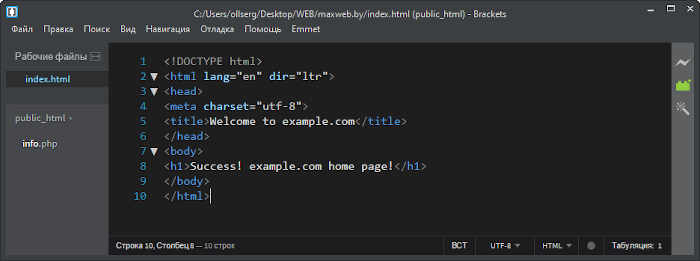
Рисунок: Новый файл index.html с содержимым сайта внутри.
Сохраните файл и закройте его. Измените параметры разрешения файла с помощью следующей команды терминала.
$ sudo chown -R www-data: /var/www/example.com

Шаг 10: Создайте документ в текстовом редакторе
Откройте ваш любимый текстовый редактор и создайте этот файл в папке «/ etc / apache2 / sites-available».
Я использую текстовый редактор Brackets.
<VirtualHost *: 80 >
ServerName example.com
ServerAlias www.example.com ServerAdmin
webmaster@example.com
DocumentRoot / var / www / example.com / public_html
<Directory / var / www / example.com / public_html>
Параметры -Indexes + FollowSymLinks
AllowOverride All
< / Directory>
ErrorLog $ { APACHE_LOG_DIR } / example.com-error.log
CustomLog $ { APACHE_LOG_DIR } /example.com-access.log объединены
< / VirtualHost>
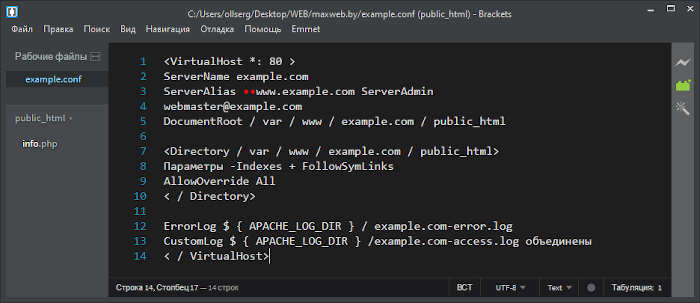
Рисунок: файл example.conf, открытый в редакторе Brackets.
Шаг 11: Свяжите файл конфигурации
Свяжите этот файл конфигурации с утилитой a2ensite , выполнив следующую команду терминала.
$ sudo a2ensite example.com
Чтобы проверить наличие синтаксической ошибки в файле конфигурации, выполните следующую команду.
$ sudo apachectl configtest

Шаг 12: перезапустите Apache
Теперь перезапустите службу Apache, откройте веб-браузер и введите следующий URL-адрес в адресную строку.
$ sudo systemctl restart apache2
$ sudo service apache2 restart

= URL = http: // example.com
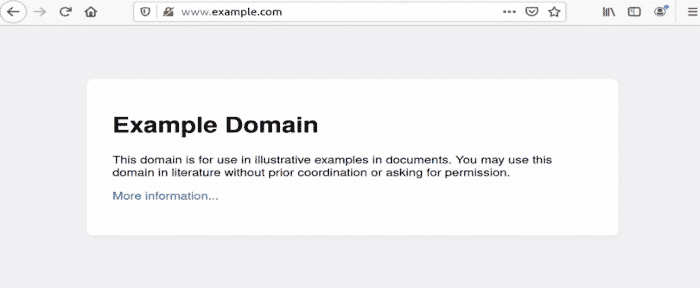
Рисунок: example.com открыт в окне браузера.
Удаление веб-сервера Apache
Вы можете полностью удалить веб-сервер Apache с помощью следующих команд терминала.
$ sudo apt-get purge apache2

$ sudo apt-get autoremove

ERROR - Ошибка при запуске команды - $ sudo systemctl status apache2
System has not been booted with systemd as init system (PID 1). Can't operate.
Причина: ваша система Linux не использует systemd
Как узнать, какую систему инициализации вы используете? Вы можете использовать эту команду, чтобы узнать имя процесса, связанного с PID 1 (первым процессом, запущенным в вашей системе):
$ ps -p 1 -o comm=
Он должен отображать systemd или sysv (или что-то в этом роде) на выходе.
Как исправить ошибку «System has not been booted with systemd»?
Ответ простой - не использовать команду systemctl. Вместо этого используйте эквивалентную команду sysvinit.
Эта таблица должна вам помочь.
Вывод
В этой статье рассказывается, как установить веб-сервер Apache, настроить параметры брандмауэра для Apache, настроить виртуальные хосты на веб-сервере Apache и удалить Apache.